
If you want to remove some features but keep Outlook, expand the directory and remove just those features. To uninstall Outlook, click on the button beside the name and choose Not Available, then Continue.
Click the little down arrow on the box to choose different installation options for each feature. Click the + (plus signs) to expand the directories, if Outlook is not visible. An X on the icon indicates not available, a 1 means it is set to install the first time you use it. The Installation options tree displays a white box if all features are installed and gray if some features are either "not available" or are installed on first use. You'll want to choose Add or Remove Features. Clicking Change will open the Office installation dialog with option to add or remove features or repair. If using Outlook 2010 and older, follow these steps to uninstall Outlook. You can delete the shortcuts to Outlook and set a different email client as default. Reminder: Outlook 2013 and newer cannot be uninstalled from the subscription version of Office. (If you have a lot of M's, type N and scroll up.) Tip: Click on Name at the top of the list of programs to sort applications by name then click on an application and type M to jump down to the programs that start with M. Locate the entry for your Microsoft Office application and choose Change. 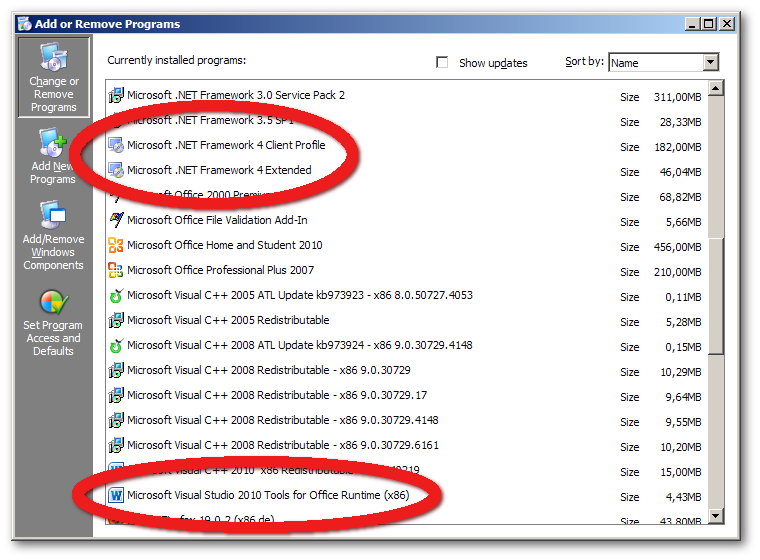
Tip: type Add Remove Programs in the search field in the Control Panel to find it (works in all versions of Windows).
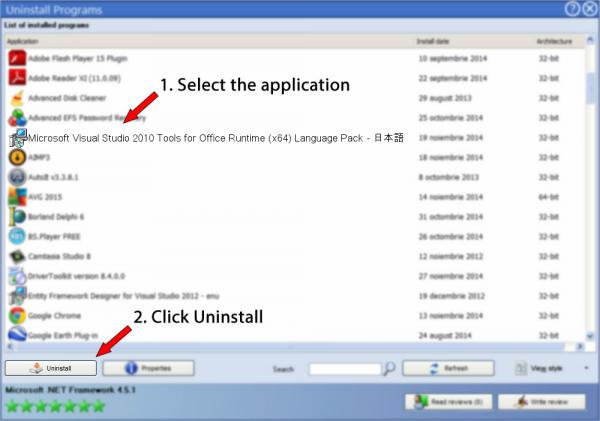
Click Option 2 under Click-to-Run or MSI. Go to Control Panel, Programs and Features (Vista and Windows 7/8/10) or Add/Remove Programs in using Windows XP. Microsoft Office Uninstall Tool Download Go to the official page from Microsoft Support: Uninstall Office from a PC.


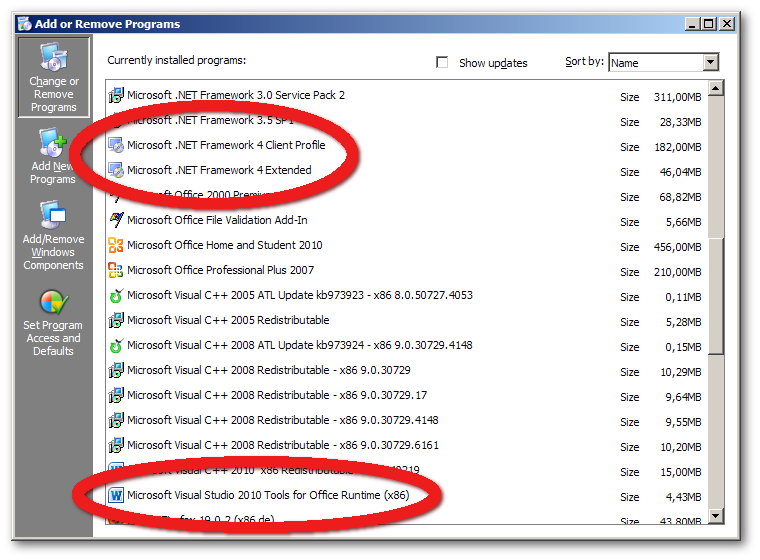
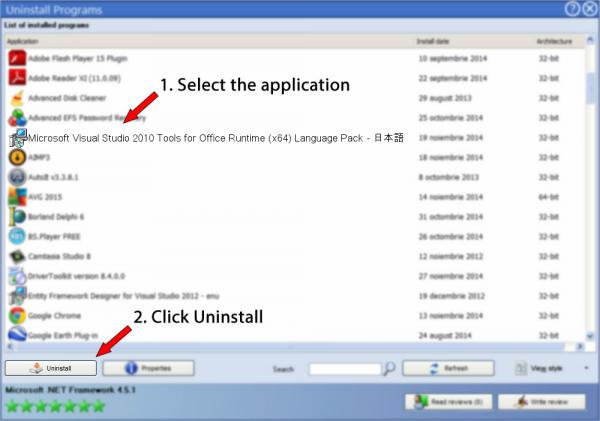


 0 kommentar(er)
0 kommentar(er)
